How To Make Your Computer Respond Faster With These 12 Easy Tips!

In today’s fast-paced digital world, a slow and unresponsive computer can be a major frustration. Whether you’re a professional, a student, or just using your computer for leisure, slow performance can hinder productivity and disrupt your workflow.
However, there’s no need to despair! In this comprehensive guide, we’ll explore 12 effective tips that will help you optimize your computer’s performance and make it respond faster. From simple maintenance tasks to advanced techniques, we’ve got you covered.
By the end of this article, you’ll be equipped with the knowledge to boost your computer’s speed and efficiency.
Update Your Operating System
The first step in improving your computer’s responsiveness is to ensure that your operating system (OS) is up-to-date. Developers frequently release updates to fix bugs, enhance security, and improve overall performance. By keeping your OS current, you’ll benefit from the latest optimizations and improvements, resulting in a smoother user experience. Check for updates regularly and install them promptly to maintain your computer’s efficiency.
Optimize Startup Programs
When you turn on your computer, numerous programs may start automatically, running in the background and consuming valuable system resources. Many of these programs may not be essential for everyday use.
To improve your computer’s startup time and overall responsiveness, you should optimize your startup programs. On Windows, you can do this by accessing the Task Manager, navigating to the Startup tab, and disabling unnecessary programs.
For macOS, open System Preferences, click on Users & Groups, and then select the Login Items tab to manage startup applications. By limiting the number of programs that launch at startup, you’ll free up system resources for more critical tasks.
Clear Temporary Files and Cache
Over time, your computer accumulates temporary files and cache data from various applications and processes. These files can clog up your storage and slow down your system. To make your computer respond faster, regularly clean out these unnecessary files.
On Windows, you can use the built-in Disk Cleanup tool, while macOS users can utilize the Storage Management feature.
Additionally, consider using third-party cleaning applications to streamline the process. By clearing out temporary files and cache, you’ll not only boost your computer’s responsiveness but also free up valuable storage space.
Uninstall Unnecessary Software
Take a look at the programs installed on your computer and evaluate their necessity. Often, users accumulate a plethora of software over time that they rarely use. Uninstalling these unnecessary applications not only frees up storage space but also improves system performance.
On Windows, head to the Control Panel and select “Uninstall a program,” then remove any unwanted software. For macOS, simply drag the unwanted application from the Applications folder to the Trash. Keep your computer lean by only keeping the essential software you need, and you’ll notice a significant improvement in its responsiveness.
Defragment Your Hard Drive
If you’re using a traditional spinning hard drive, regular defragmentation can improve your computer’s response time. Fragmentation occurs when files are scattered across different sectors on the disk, leading to longer read and write times.
The built-in Windows Disk Defragmenter or third-party defragmentation tools can reorganize the data, reducing the access time and enhancing overall system performance.
However, if you have a solid-state drive (SSD), avoid defragmentation as it can wear out the drive without providing any significant benefits. SSDs work differently from traditional hard drives and don’t suffer from fragmentation-related performance issues.
Upgrade Your Hardware
If your computer is still sluggish despite following the previous tips, it might be time for a hardware upgrade. Upgrading components like RAM (Random Access Memory) and storage can have a substantial impact on your computer’s responsiveness.
Adding more RAM allows your computer to handle more tasks simultaneously, reducing lag and improving overall performance. Similarly, upgrading to a faster SSD can significantly decrease boot times and application load times.
Research your computer’s specifications to ensure compatibility with new hardware, and consider consulting with a professional if you’re unsure about the upgrade process. By investing in hardware upgrades, you can breathe new life into your computer and enjoy a more responsive experience.
Manage Your Browser Extensions
Browser extensions can enhance your online experience by adding useful features, but having too many can bog down your browser and slow down your computer. Review the extensions installed in your preferred browser and disable or remove any that you rarely use.
Extensions that constantly run in the background consume system resources, leading to decreased overall performance. Additionally, consider using a plugin or extension manager that allows you to enable or disable extensions selectively, depending on your current needs.
This way, you can maintain a well-optimized browser and enjoy faster response times while browsing the web.
Perform Regular Antivirus Scans
Malware and viruses can wreak havoc on your computer, causing it to slow down or behave erratically. To ensure that your system is running at its best, use reliable antivirus software and perform regular full system scans.
A comprehensive antivirus solution will help detect and remove any malicious software, preventing it from using up valuable system resources. It’s essential to keep your antivirus software and virus definitions up-to-date for maximum protection.
By maintaining a clean and secure system, you’ll experience improved responsiveness and reduced risk of data loss.
Adjust Visual Effects
Windows and macOS come with a range of visual effects, such as animations, shadows, and transparency, designed to enhance the user experience. However, these eye-catching effects can consume system resources, leading to a slower computer response.
By adjusting or disabling these visual effects, you can allocate more processing power to essential tasks, resulting in improved overall performance. On Windows, open the System Properties dialog, go to the Advanced tab, and under the Performance section, select “Adjust for best performance” or customize the effects to your preference.
On macOS, open System Preferences, click on Accessibility, and then check the “Reduce Motion” and “Reduce Transparency” options to optimize visual performance.
Update Drivers
Outdated or malfunctioning drivers can be a common cause of performance issues. Drivers are essential software that allows your operating system to communicate with hardware devices. Check for updates for your graphics card, network adapter, sound card, and other crucial components regularly.
Visit the manufacturers’ websites to download the latest drivers compatible with your system. Up-to-date drivers ensure that your hardware functions optimally, providing a smoother computing experience. Some operating systems offer automatic driver updates, so be sure to enable this feature if available.
Keeping your drivers current is an often overlooked but effective way to enhance your computer’s responsiveness.
Monitor Resource Usage
Understanding how your computer utilizes its resources can help you identify potential bottlenecks and address performance issues. Both Windows and macOS offer built-in task managers that display real-time data on CPU, RAM, and disk usage.
Regularly check these resources while running various applications to pinpoint which tasks are consuming the most resources. You can then make informed decisions about closing certain programs, disabling background processes, or upgrading hardware to optimize performance.
By actively monitoring resource usage, you’ll be able to make timely adjustments and ensure that your computer maintains its responsiveness.
Keep Your System Cool
Overheating can lead to performance throttling, causing your computer to slow down to prevent damage to internal components. Ensure that your computer has proper ventilation and is kept in a cool environment.
Clean the vents and fans regularly to prevent dust buildup, which can impede airflow and lead to overheating. If you notice your computer’s fans are excessively loud or running at high speeds, it may be a sign of overheating.
Consider investing in a laptop cooling pad or additional case fans for your desktop if necessary. By maintaining proper cooling, you’ll help your computer perform optimally and avoid performance issues related to overheating.
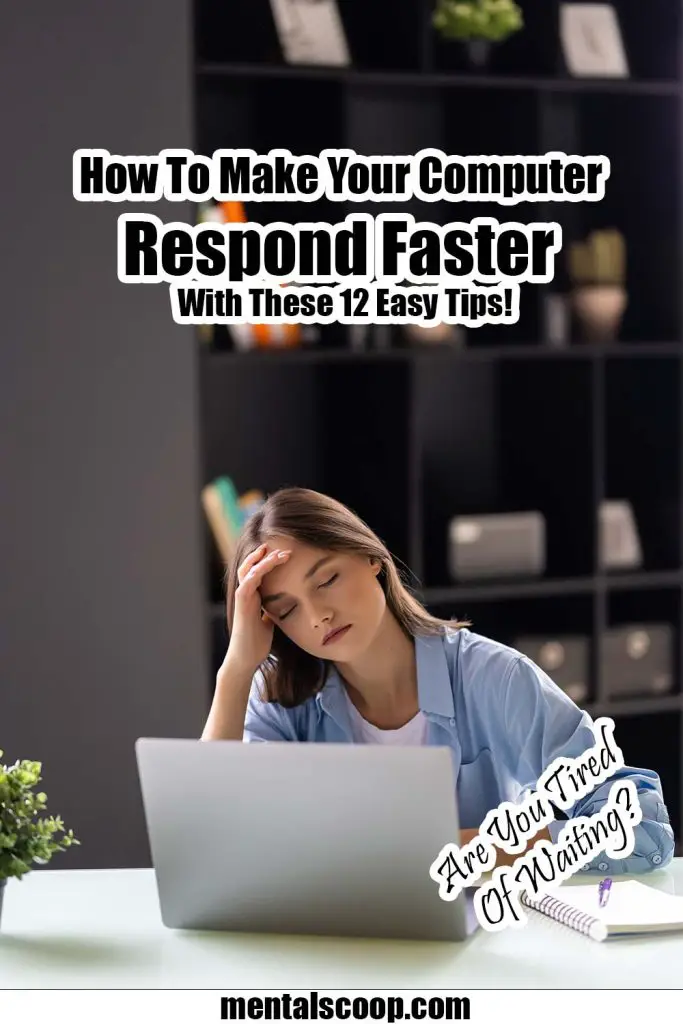
More interesting articles you may be interested in reading:
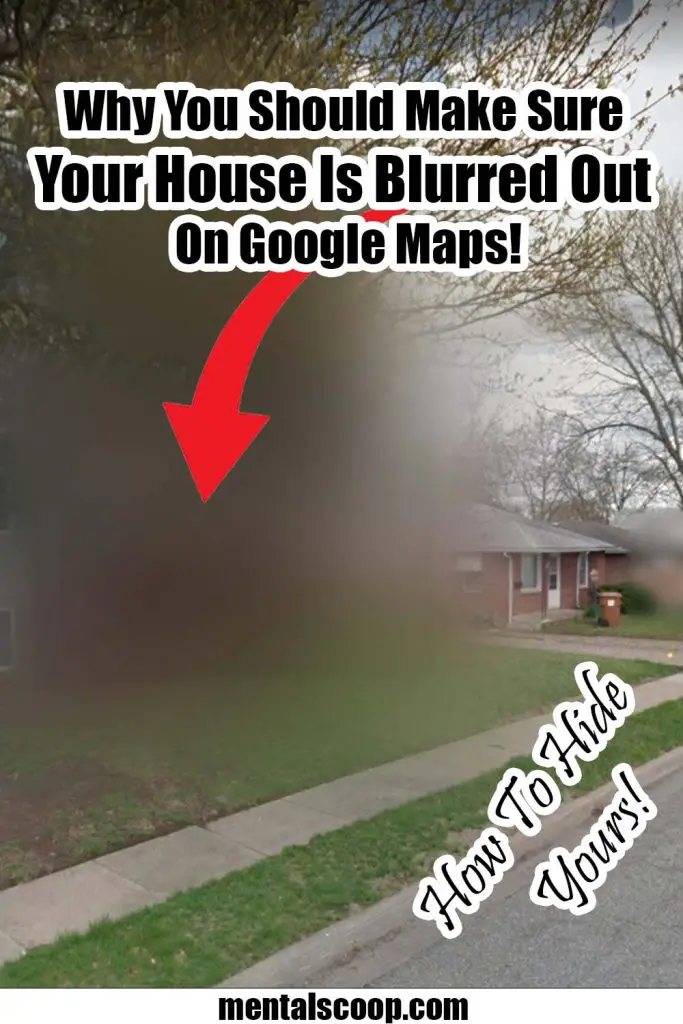
How To Remove A Tree Stump Painlessly
10 Vital Home Maintenance Tasks You’ll Regret If You Forget
See How Much Propane Is Left In A Tank With No Gauge
Thanks for reading and be sure to share this info with your friends using the social share buttons below.
Talking about social stuff, consider liking our Facebook page to keep up to date with our articles. Check out our other articles for more mental scoops!
